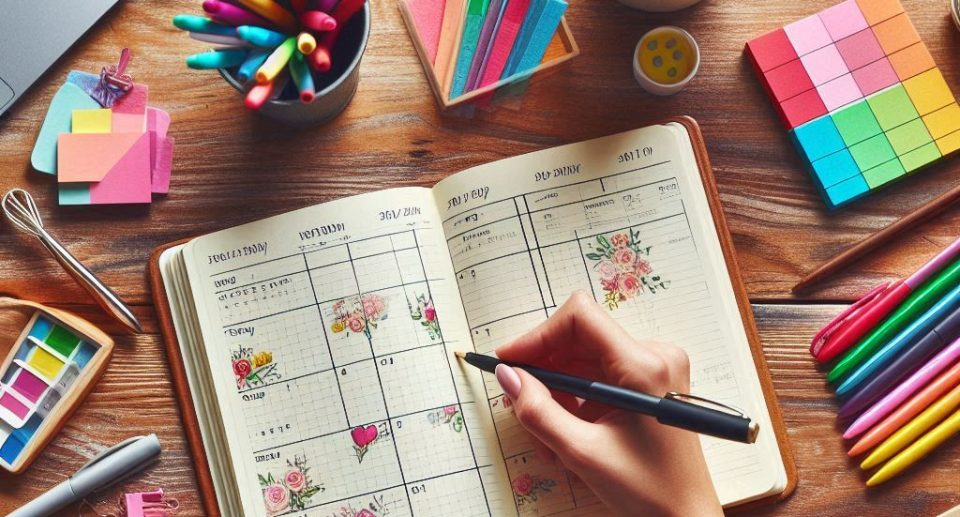Dienstplanung ist eine mühsame Arbeit, bei der vor allem die Abwesenheiten wie Krankheit immer wieder zu Störungen und Aufwand führen. Der Dienstplan von Sanoplan ist insbesondere durch die Künstliche Intelligenz und die reine Drag and Drop Bedienung eine große Erleichterung.
Hier sind die einfachen Schritte:
Ohne Login können Sie
a. Mit einem Klick auf den Wochenpfeil oben links können Sie jeweils eine Woche vor- oder zurückspringen
b. Mit einem Klick auf den Tabellenbutton oben rechts können Sie sich den 4-Wochenplan ansehen – im normalen Layout oder mit einem weiteren Klick auf die Einsätze/Abwesenheiten pro Mitarbeiter
c. Mit einem Doppelklick auf einen Namen in der Spalte Mitarbeiter öffnet sich ein Farbauswahlfenster, in dem Sie einem Mitarbeiter eine Farbe zuordnen können, um den Namen in der Woche gut wiederzuerkennen
d. Mit einem Klick auf Drucken können Sie den Plan ausdrucken (das Querformat müssen Sie manuell einstellen)
e. Mit einem Klick auf das „Flugzeug“-Symbol oben rechts können Sie sich den Urlaubs- und Abwesenheitsplan ansehen
– Durch die Monate können Sie blättern
– durch Wischen auf einem Trackpad
– durch Scrollen mit dem Mausrad
– durch horizontales Ziehen der Navigationsleiste
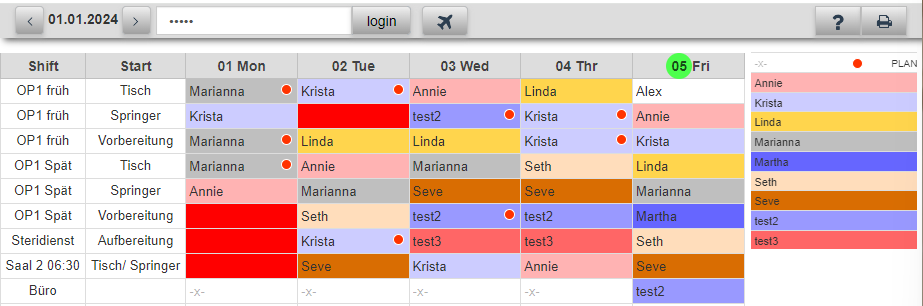
Als Benutzer können Sie außerdem
a. sehen Sie, welche Änderungen es gibt, die Sie betreffen
b. Beantragen Sie selbst Urlaub, indem Sie in der Urlaubsliste auf den gewünschten Urlaubstag doppelklicken und dann so weit ziehen, wie der Urlaub reichen soll.
c. Sie können sich auch mobil einloggen und Ihre Schichten einsehen. Wählen Sie hierzu in Ihrem Browser die URL https://www.sanoplan.com/sanoplan/mobilelogin.html. Geben Sie den Namen Ihrer Datenbank und Ihr persönliches Passwort ein.
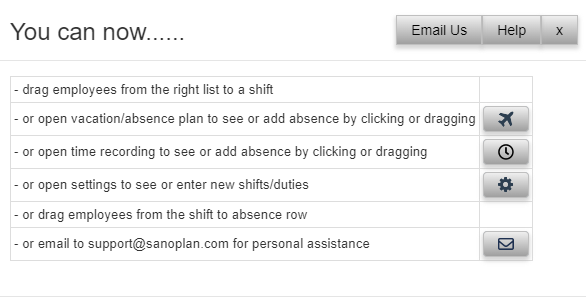
Als Administrator können Sie außerdem
a. Verschieben Sie Namen mit der Maus, indem Sie daraufklicken und innerhalb des gleichen Tages in eine andere Schicht verschieben. Wenn möglich, wird vom System sofort ein Ersatz zugewiesen.
b. Wählen Sie Namen aus einer selbstlernenden Liste geeigneter und verfügbarer Mitarbeiter aus. Die Liste wird angezeigt, wenn Sie mit der Maus über eine Schicht fahren.
c. Sie können auch in der Spalte „Mitarbeiter“ auf einen Namen klicken und ihn in eine Schicht verschieben, um spezielle Probleme zu lösen.
d. Sie können den Namen eines kranken Mitarbeiters nach unten in den blau markierten Abwesenheitsbereich ziehen. Der Name des Ersatzes wird dann automatisch in diese Schicht eingefügt, wenn Ersatz definiert wurde. Ist der Ersatz auch abwesend, wird der Name des zweiten Ersatzes eingefügt. Ist auch der zweite Ersatz abwesend, bleibt das Feld leer und wird als Warnung rot markiert.
e) Wenn jemand mehreren Schichten zugewiesen ist oder gleichzeitig eingeplant und abwesend ist, wird der Name mit einem roten Kreis markiert. Entweder korrigieren Sie dies (z. B. im Krankheitsfall) oder Sie akzeptieren, dass der Mitarbeiter mehreren Schichten zugewiesen ist, indem Sie die Markierung so belassen, wie sie ist.

Als Vorgesetzter können Sie
natürlich auch Urlaube und Abwesenheiten bearbeiten
a. Urlaub beantragen (rot)
b. Urlaub genehmigen (grün), durch Ziehen können Sie den Urlaub verlängern oder verkürzen.
c. Abwesenheiten löschen
d. Überstunden Entnahme freigeben (türkis)
e. Weiterbildung planen (braun)
f. Im Flugzeug-Button wird durch einen roten Punkt angezeigt, wenn Mitarbeiter Urlaub beantragt haben, dieser aber noch nicht genehmigt wurde, sodass Sie aktiv werden müssen.
g. Zusätzlich können Sie hier die gesamte Einrichtung vornehmen (siehe unten)
Als Eigentümer können Sie außerdem
Neue Datenbanken anlegen. Klicken Sie dazu oben rechts auf das Zahnrad-Symbol, um die Einstellungen zu öffnen. Anschließend auf die Benutzerliste gehen, dort oben links auf das Datenbank-Symbol klicken
Einstellungen für Ihren Dienstplan
a. melden Sie sich als Vorgesetzter oder Eigentümer an
b. oben rechts auf das Einstellungssymbol klicken
c. links können Sie die Sprache auswählen
d. Benutzernamen eingeben
i. alle Namen löschen die Sie nicht benötigen indem Sie auf den roten [-] Button klicken (die mobile App ist dann nicht mehr aufrufbar)
ii. neue Namen hinzufügen indem Sie auf den grünen [+] Button klicken
iii. Name und Passwort eingeben und Rechte auswählen (Administratoren können Termine und Urlaubsplanungen ändern)
iv. Achten Sie darauf, dass Sie MINDESTENS einen Eigentümer eingetragen haben, da nur so die Rechte geändert werden können
v. Name und Passwort werden ebenfalls benötigt, falls der Mitarbeiter den Schichtplan auf seinem Handy ansehen möchte.
Räume und Funktionen
a. löschen Sie alle Räume/Funktionen die Sie nicht benötigen durch einen Klick auf den roten [-] Button
b. fügen Sie neue Räume/Funktionen hinzu durch einen Klick auf den grünen [+] Button
c. geben Sie Raum und Funktion ein. Bei Bedarf wählen Sie fete Vertreter aus (Vertreter können Sie bei Bedarf auch später noch einsetzen)
d. Die Reihenfolge der Räume/Funktionen können Sie verändern indem Sie mit der Maus auf den entsprechenden Raum klicken und diese dann nach unten oder oben ziehen in die Reihenfolge die Sie in der normalen Planung sehen möchten.
Basisplan
Klicken Sie links auf Basisplan, dort können Sie festlegen, ob sich der Plan wöchentlich oder erst nach 2, 3 oder 4 Wochen wiederholen soll (wichtig bei Wechselschichten) .
Im Basisplan können Sie auch die Schichten festlegen (durch ein -x- kennzeichnen) in denen nicht gearbeitet werden soll (z.B. bestimmte Funktionen am Freitag nachmittag)