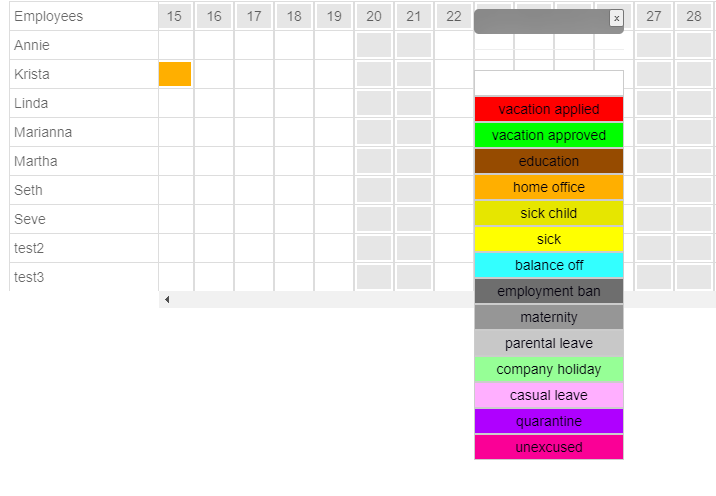
Schulung Basistraining Sanoplan
weitere Schulungen: erste Schritte, Basistraining, Schulung Urlaubsplaner, Schulung Zeiterfassung
Trainingschat Inhalt
– Hilfe (E-Mail, Fragezeichen, Tooltips)
– Neue Benutzernamen einfügen
– Neue Schichten und Freitext einfügen
– Aktueller Plan/Dienstplan (Namen in Schicht ziehen, in Abwesenheit ziehen)
– In Zeiterfassung anzeigen
– Im Urlaubsplan anzeigen (Abwesenheitskategorien, Klicken, Ziehen und Ablegen)
Übungen
Trainer: Lassen Sie uns mit einigen Methoden zur Problemlösung beginnen. Oben rechts befindet sich ein Button mit einem Umschlag. Wenn Sie darauf klicken, senden Sie uns eine E-Mail mit der Bitte um Unterstützung (für alles, was Sie eingeben), oder Sie können auch neue Funktionen oder Verbesserungen vorschlagen, ohne Ihr E-Mail-Programm öffnen zu müssen.
Trainee: OK
Trainer: Sie finden Fragezeichen an verschiedenen Stellen (auf der Einstellungsseite, oben auf fast jeder Seite – !!!! derzeit in Überarbeitung und Übersetzung). Wenn Sie auf das am nächsten zu Ihrem Problembereich liegende klicken, werden Hilfedateien angezeigt.
Trainee: verstanden
Trainer : UND es gibt Tooltips = kleine Popups, wenn man die Maus eine Sekunde lang über einigen Elementen hält. Zum Beispiel auf der Einstellungsseite für Benutzer (Zahnrad-Button): Halte die Maus ohne zu klicken über das Trichtersymbol, über den roten Minus-Button oder das Druckersymbol und es werden kleine erklärende Texte eingeblendet. Bitte ausprobieren.
Trainee : ja, funktioniert
Trainer : Lassen Sie uns jetzt mit der eigentlichen Arbeit beginnen, beispielsweise wenn Sie einen neuen Mitarbeiter einstellen. Wie bei jeder Einstellung öffnen Sie die Einstellungsseiten mit der Zahnradschaltfläche oben rechts. Die erste Seite, die Sie sehen, ist die Schicht-Seite. Wechseln Sie links oben auf die Mitarbeiteranzeige.
– Zuerst füllen Sie die Namenszelle mit einem eindeutigen Namen, damit zwei Mitarbeiter mit demselben Namen unterschieden werden können. Bitte verwenden Sie für dieses Training Adam und Eva als die beiden Beispiel-Namen.
– Fügen Sie dann hinzu, wie viele Tage diese Person pro Woche arbeiten wird (normalerweise 5).
– Geben Sie dann ein, wie viele Stunden diese Person pro Woche arbeiten wird (z. B. 38,5). Geben Sie nicht das Wort Stunden ein, nur Zahlen.
– Wie viele Urlaubstage dieser Benutzer laut Vertrag hat (optional)
– Ebenfalls optional: Wann beginnt der Benutzer zu arbeiten (z. B. 01.01.2023) und wann endet sein Vertrag. Der Benutzer wird dann ab dem Startdatum im Dienstplan angezeigt und verschwindet in der Woche nach Vertragsende. Seine Daten bleiben 3 Jahre lang im System. Nach Vertragsende ist der Benutzer auch in der Benutzerliste nicht mehr sichtbar, ehemalige Benutzer kannst du dir aber anzeigen lassen, indem du auf das obere Trichtersymbol klickst.
Die anderen Spalten lassen wir erstmal leer. Klicke dann rechts auf das grüne [+] Symbol, um die Daten in die Datenbank zu übertragen. Versuche bitte mal 2 neue Benutzer einzutragen.
Azubi: ja, klappt. Aber was ist, wenn ich einen Tippfehler sehe?
Trainer: dann klicke einfach doppelt in die Zelle, die du bearbeiten möchtest und ändere den Namen. Drücke Enter, um die Änderungen zu speichern. Probier es bitte aus
Azubi : OK, fertig
Trainer : Es kann vorkommen, dass gar nichts mehr funktioniert oder du zurück zur Dienstplanseite geleitet wirst. Der Grund dafür ist, dass du abgemeldet bist, was nach 5-10 Minuten Inaktivität passiert, um zu verhindern, dass andere deinen Namen im System verwenden.
Melde dich in diesem Fall erneut mit deinem Passwort an, das zu Beginn „admin“ lautet.
Trainer : Nun machen wir dasselbe, um eine neue Schicht anzulegen. Klicken Sie links im blauen Bereich auf „Schicht“ und die Schichteinstellungen öffnen sich.
Füllen Sie die Felder mit folgenden Daten aus
– Lassen Sie die Feldgruppe vorerst leer
– Nennen Sie die Schicht „test66“
– Füllen Sie die Spalte Start mit einer Uhrzeit oder einem allgemeineren Wort wie Morgen. Für unser Training verwenden Sie bitte 10:00
– Lassen Sie das Feld Nr leer oder füllen Sie eine 1 aus (später können wir mehrere Mitarbeiter, die in der gleichen Schicht arbeiten, anhand dieser Nummer unterscheiden)
– Stellen Sie dann die Schichtdauer auf 7:00 ein
– Lassen Sie den Rest leer und klicken Sie auf die grüne Schaltfläche [+], um die Daten in der Datenbank zu speichern
Hat das geklappt?
Azubi : ja, klappt
Trainer : Fülle nun eine 2. Schicht aus
– Nenne die Schicht „Freitext“
– Als Starttyp „zzz“ oder etwas anderes
– Als Nr. 1 festlegen
– Setze ein Häkchen in der Spalte „Freitext“
– Lasse den Rest leer und klicke auf den grünen [+] Button, um die Daten in der Datenbank zu speichern
Hat das geklappt?
Azubi : ja, klappt
Trainer : Jetzt schauen wir mal, was dabei herauskommt. Schließe die Einstellungsseite mit dem [x]-Button oben rechts und du solltest den Dienstplan wieder sehen (wenn nicht, schalte die Ansicht mit einem der oberen mittleren Buttons um).
Du solltest jetzt sehen:
– Adam und Eva als 2 neue Mitarbeiter in der rechten Mitarbeiterliste
– Eine Schicht namens test66
– Und eine Schicht namens Freitext
○ Diese Schicht hat eine Spezialität. Sie ist hier nicht dafür gedacht, Namen zu verschieben, sondern Notizen zu machen (wie „Karen kommt zu spät“ oder „Besondere Aufmerksamkeit für Patient X“ oder ähnliches). Du kannst in diese Felder schreiben. Probier es bitte aus.
Azubi : funktioniert nicht
Trainer : klicke in die Zelle deines ausgewählten Wochentags und tippe dann erneut
Azubi : ja, funktioniert jetzt
Trainer : Der nächste Schritt besteht darin, den Planungsprozess vollständig zu verstehen. Bitte ziehen Sie Eve aus der Mitarbeiterliste auf eine Schicht von heute. Heute ist in der Wochentagszelle mit einem grünen Punkt markiert (es ist nicht möglich, auf einen Tag vor gestern zu ziehen).
Trainee : ja, erledigt
Trainer : Ziehe Eve jetzt von heute nach unten in eine Abwesenheitszeile, also ganz nach unten, wo die linke Spalte blau markiert ist. Dieses ist die schnellste Methode, um jemanden krank zu melden. Das wird normalerweise gemacht, wenn jemand für eine Schicht eingeplant ist, aber unerwartet krank wird.
Trainee : ja, erledigt
Trainer : Jetzt in den Urlaubsplaner wechseln und heute nachschauen.
Azubi : Wie wechsle ich?
Trainer : Oben in der Mitte der Seite siehst du ein Icon mit einem Flugzeug, klicke dort hin. Dann öffnet sich der Urlaubsplaner. Dort müsstest du Eve in der gelb markierten Spalte von heute finden, oder?
Azubi : Es ist ein bisschen schwierig, durch die Daten zu scrollen, aber ich habe es gefunden.
Trainer : Nun wollen wir die Art der Abwesenheit ändern. Klicke auf die gelbe Markierung, dann öffnet sich ein Dropdown und zeigt die Alternativen für Abwesenheiten. Wähle den türkisen „Ausgleich“ aus, um zu sehen, wie die Änderung funktioniert. Du solltest jetzt heute türkis markiert sehen.
Und wenn du möchtest, dass die Abwesenheit nicht nur heute, sondern zum Beispiel 4 Tage dauert, dann klicke in die türkise Zelle und ziehe sie mit gedrückter Maustaste über die nächsten 4 Tage. Du solltest einen grauen Balken sehen und wenn du die Maustaste loslässt, sind alle markierten Felder türkis.
Wenn du das siehst, hast du erfolgreich eine längere Abwesenheit eingestellt.
Klicke jetzt oben rechts auf den Exit-Button und du kommst zurück zum Dienstplan. Dort siehst du auch die 4 Tage, die für Eve als abwesend markiert sind – mit einem kleinen blauen Quadrat für „Ausgleich“








