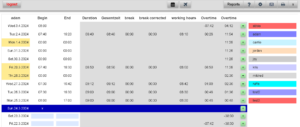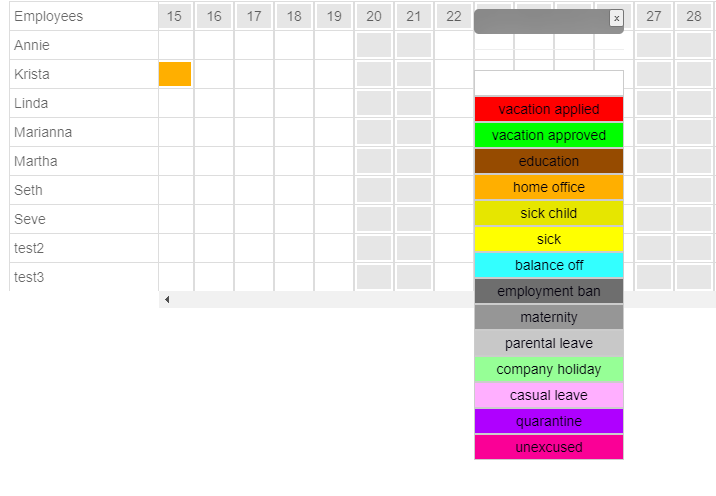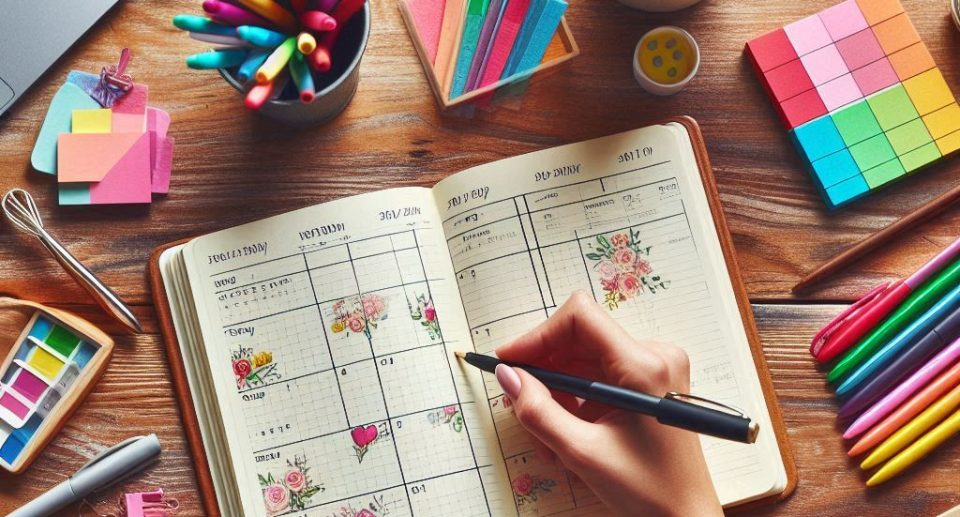weitere Schulungen: erste Schritte, Basistraining, Schulung Urlaubsplaner, Schulung Zeiterfassung
Sie lernen
- An- und Abmelden
- Benutzer wechseln
- Für Fortgeschrittene (Warnungen, Feiertage, Überstunden, Benutzeranmeldung mit Passwort, Mobile Nutzung, RFID, QR-Code)
An- und Abmelden
Praktikant: Wenn du Zeit hast, erzähl mir bitte etwas über diese Uhroption
Trainer:: meinst du die Zeiterfassung?
Praktikant: In jedem Krankenhaus sind Zeiterfassungsgeräte installiert, die mit der Personalabteilung verbunden sind.
Trainer: Ok, wenn du eingeloggt bist, kannst du oben in der Mitte auf den Uhr-Button klicken. Nach dem Klicken siehst du die Zeitaufzeichnung. Es gibt ein paar versteckte und ein paar sichtbare Elemente.
Oben links sehen Sie den Namen des Mitarbeiters, dessen Zeiterfassung angezeigt wird.
Rechts neben dem Namen seht ihr die 2 Buttons „Beginn“ und „Ende“, ein Klick darauf stellt die entsprechende aktuelle Uhrzeit ein. Falls ihr das Datum in die Vergangenheit setzen oder korrigieren wollt, klickt ihr in das Zeitfeld und es erscheint ein Cursor, mit dem ihr die Uhrzeit manuell eintippen könnt (24:00-Format, kein am/pm). Probier das bitte mal aus.
Azubi: Ich doppelklicke in die Zelle und bekomme ein grünes Dropdown-Menü mit einer leeren Zelle/Extra/Reset
Trainer: Bitte vergessen Sie das erstmal, das sind selten gebrauchte Korrekturfunktionen, die werden in der Fortgeschrittenenlektion erklärt. Klicken Sie einfach auf das leere Feld und Sie gelangen zurück zum Normalzustand.
Klicken Sie nun auf die grüne Start-Schaltfläche und dann auf die Stopp-Schaltfläche. Sehen Sie die Start- und Stoppzeit angezeigt?
Azubi: Ja, was passiert, wenn ich während der Arbeit eine Pause machen möchte?
Trainer: Klicken Sie einfach erneut auf Start und eine neue Startzeit wird angezeigt. Und rechts davon wird die Gesamtzahl der an diesem Tag gearbeiteten Stunden berechnet
Azubi: Ja, ich kann es sehen. Und wie wähle ich den Benutzer aus? Jetzt sehe ich oben links nur den Benutzer „Test“.
Trainer: Einfach in der Mitarbeiterspalte rechts auf den gewünschten Namen klicken um den Benutzer auszuwählen
Praktikant: Ja, ich sehe
Trainer: Wenn du Supervisor-Rechte hast, kannst du jetzt für jeden Zeiten eingeben/ändern. Wenn du nur normale Rechte hast, kannst du nur deine eigenen Zeiten der letzten Tage eingeben/ändern (die Rechte erhältst du auf der Einstellungsseite).
Für Fortgeschrittene
Trainer: Jetzt kommen wir zum FORTGESCHRITTENEN Abschnitt.Beginner können dies für den Moment überspringen, außer Sie suchen
- Warnhinweise
- Überstundenberechnung
- Feiertage
- Mobiler Einsatz
- RFID
- QR-Code
Warnhinweise: Hat ein Benutzer keine Start- oder Endzeit für den Tag eingegeben, werden die fehlenden Daten am nächsten Tag rot markiert, damit diese leicht zu erkennen sind.
Überstunden: Direkt neben den erfassten Zeiten berechnet das Programm die Überstunden in allen Details.
- Zunächst die Dauer des Zeitblocks
- Dann die Gesamtzeit des Tages
- Dann die aufgezeichnete Pause
- Anschließend erfolgt die Korrektur der Pausenzeit (sollte jemand eine Pause nicht erfasst haben, gelten die gesetzlich vorgeschriebenen Zeiten, z.B. 30min nach 6 Stunden Arbeit, spezielle Nachtschichtzählung etc.)
- Dann die resultierende Arbeitszeit (Gesamtzeit des Tages abzüglich der korrigierten Pause)
- Dann die Überstunden des Tages (berechnet aus Arbeitszeit abzüglich der erforderlichen Tageszeit)
- Und die letzte Spalte zählt die gesamten Überstunden (Überstunden bis gestern plus Überstunden von heute)
Feiertage sind in der linken Datumsspalte orange markiert. Halb markierte Tage wie der 24. Dezember oder die letzten Tage des Jahres werden in einigen Ländern als halber Feiertag gezählt.
Falls Sie für Ihr Unternehmen oder Ihr Land zusätzliche Feiertage festlegen müssen, gibt es zwei Möglichkeiten:
- Sie können diese entweder durch einen Doppelklick in die linke Datumsspalte festlegen (es öffnet sich ein kleines Fenster, in dem Sie den Namen des Tages angeben können und ob sich dieser Abwesenheitstag jährlich wiederholen soll).
- Oder Sie tun es über die Einstellungen: Öffnen Sie die Einstellungen mit dem Zahnradsymbol. Dort sehen Sie dann die Mitarbeiterliste. Klicken Sie links auf „Feiertage“ und Sie sehen eine Seite mit allen bekannten Feiertagen der nächsten 12 Monate. Klicken Sie auf das rote Minus, wenn dieser Feiertag in Ihrem Land nicht existiert, und er wird gelöscht.
- Sie können auch einen individuellen Feiertag Ihrer Region oder Ihres Unternehmens festlegen, indem Sie ihn in die oberste Zeile eintragen und nicht vergessen, auf „Jährlich“ zu klicken, wenn Sie ihn für das nächste Jahr beibehalten möchten.
- Es gibt noch eine weitere Möglichkeit, alle Feiertage für Ihre Region zu erhalten. Sie können einen Standard-ICS-Ferienkalender für Ihr Land verwenden. Sie finden mehrere davon im Internet, indem Sie nach „Download ical ‚Ihr Land‘“ suchen. Laden Sie den richtigen Kalender herunter und speichern Sie ihn auf Ihrer Festplatte. Klicken Sie dann auf die Schaltfläche „Download auswählen“, um dem System mitzuteilen, wo Sie den Kalender gespeichert haben. Klicken Sie dann auf „Importieren“, um ihn in sanoplan zu importieren. Löschen Sie nicht benötigte Daten wie oben beschrieben mit der roten Minustaste.
Einstellungen für mobile Nutzung, RFID-Zeiterfassung und QR-Recording
Ein Mitarbeiter kann die Zeiterfassung selbst durchführen, wenn er die Erlaubnis dazu erhält. Es gibt 4 Möglichkeiten, dies zu tun, alle werden auf der Benutzerseite unter „Einstellungen“ festgelegt.
- Zeiterfassung im Sanoplan Desktop: Der Benutzer benötigt hierfür ein Passwort, welches er in das gleiche Feld eintragen kann, in dem auch der Vorgesetzte sein Vorgesetztenpasswort eingibt. Das Passwort für den Benutzer kann der Vorgesetzte in der rechten Passwortspalte der Mitarbeitertabelle festlegen. Das Passwort ist frei wählbar. Nach dem Einloggen mit diesem Passwort kann der normale Benutzer zwar keine Änderungen mehr vornehmen, er kann jedoch die Start- und Ende-Buttons in der Zeiterfassung nutzen und seine Zeiten der letzten Tage bearbeiten.
- Mit dem gleichen Passwort kann die Zeiterfassung auch auf einem privaten Mobiltelefon gestartet und beendet werden.
Um diesen Modus zu verwenden, muss der Benutzer die Seite https://www.sanoplan.com/sanoplan/mobile.html öffnen.
Anschließend muss er sich den Zugangscode für seine Datenbank besorgen (diesen bekommt er vom Vorgesetzten)
Anschließend muss er sein persönliches Passwort eingeben und auf „Anmelden“ klicken, um seine persönliche mobile Seite anzuzeigen.
Diese persönliche Seite sollte der Benutzer entweder im Browser als Lesezeichen speichern oder am besten „auf dem Homescreen speichern“ (erreichbar über das Browsermenü). Der Vorteil von „auf dem Homescreen speichern“ ist, dass der Benutzer eine App speichert und er Zugangscode und Passwort nicht mehr eingeben muss. Er kann dann seine Zeiterfassung öffnen, indem er auf das App-Symbol klickt.
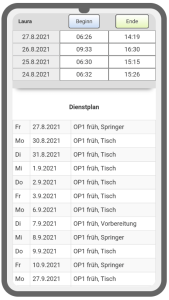
Auf seiner persönlichen App sieht der Benutzer unten seine Dienstplantabelle und oben seine Zeiterfassung und kann die Buttons „Beginn“ und „Ende“ wie gewohnt nutzen und auch seine letzten 4 Arbeitsstunden bearbeiten, sofern dies erlaubt ist (wird in der Datenbank erfasst).
Zeiterfassung mit RFID:
Falls Sie lieber mit RFID-Chips arbeiten möchten, ist auch das möglich. Am günstigsten geht das mit einem einfachen RFID-Lesegerät, das an ein Android-Tablet angeschlossen wird (NICHT „Android Go“ verwenden) und der Stromversorgung über einen USB-Hub (der Hub muss gleichzeitig Strom liefern und das USB-Signal verarbeiten können).
- Sobald Sie die Ausrüstung zusammengestellt haben, melden Sie sich erneut als Vorgesetzter an und klicken Sie dann auf der Seite mit den Mitarbeitereinstellungen oben links auf die Schaltfläche RFID. Über diese Schaltfläche gelangen Sie zur RFID-Anmeldeseite. Diesen Link sollten Sie auf Ihrem Tablet (Mobil- und Desktop-PC funktionieren auch) öffnen, wenn das USB-Lesegerät angeschlossen ist.
- Wenn Sie nun einen gültigen RFID-Chip vor das Lesegerät halten, erscheint eine Fehlermeldung, die Sie über die Nummer des unbekannten RFID-Chips informiert. Tragen Sie diese Nummer in der Tabelle mit den Mitarbeitereinstellungen in der Spalte RFID links neben der Spalte Name für den Benutzer dieses Chips ein.
- Nach dem Speichern der RFID-Nummer und dem Aktualisieren der RFID-Anmeldeseite hält man den Chip vor das RFID-Lesegerät. Nun öffnet sich die Zeiterfassungsseite (wie oben in #2c gezeigt) und der Benutzer kann Zeiten eingeben
- Zeiterfassung mit QR-Code:
- Um die QR-Code-Funktion nutzen zu können, müssen Sie zunächst den QR-Code erstellen. Dies können Sie in den Mitarbeitereinstellungen tun. Wählen Sie die Namenszeile aus und klicken Sie in der ersten Spalte (Titel QR) auf das QR-Symbol. Auf dem Bildschirm wird eine QR-Karte angezeigt.
- Nach dem Ausdrucken können Sie diese Karte mit dem sanoplan QR Reader verwenden (mit Standard-QR-Readern funktioniert sie aus Sicherheitsgründen nicht).
- Möchten Sie alle QR-Karten gleichzeitig und nicht nacheinander ausdrucken, klicken Sie nicht in die Namenszeile, sondern oben auf das Druckersymbol.
- Nachdem Sie den QR-Code ausgedruckt haben, öffnen Sie bitte die Seite https://www.sanoplan.com/sanoplan/qr_scanner.html auf einem PC oder Tablet oder Mobiltelefon mit Internetzugang. Sie werden dann aufgefordert, der Kamera Zugriff zu gewähren
- Halte die Karte so, dass der QR-Code im Quadrat auf dem Bildschirm ist. Dann sollte sich die Zeiterfassungs-/Dienstplanseite (wie in Nr. 2c) öffnen und du kannst die Erfassung starten oder beenden.
- Dateneingaben durch Benutzer unterbinden: Möchte der Verantwortliche den Benutzern zwar Einsicht in ihre Daten gewähren, ihnen jedoch das Eingeben und Bearbeiten von Daten untersagen, kann er dies durch das Deaktivieren der Option „Zeitbearbeitung durch Benutzer“ im linken blauen Bereich unten auf der Einstellungsseite tun.